Discord ses paneli ekleme ve diğer benzeri konularda sorularınız varsa bu içerik net cevap veriyor. Discord ses paneli ekleme nasıl yapılır? Veya ses paneliyle alakalı tüm sorunlarınız için geçerli cevaplar bu içeriktedir.
Kullanıcılar panoya kolayca ses ekleyebilir, silebilir ve ihtiyaca göre düzenleyebilir. Ek olarak, bu ses panosu sunucunun diğer üyeleriyle paylaşılabilir ve işbirliği söz konusu olduğunda daha fazla esneklik sağlar. Ayrıca Discord, kullanıcı deneyimini daha da geliştiren zamanlayıcılar ve kısayol tuşları gibi ek özellikler de sağlar. İşte sizlere Discord ses paneli ekleme konusunda doğru yöntem!
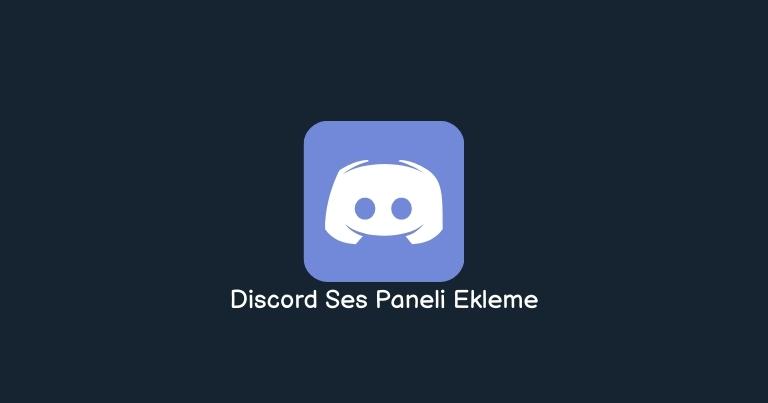
Discord Ses Paneli Ekleme
Discord sunucunuza bir ses paneli eklemek, iletişimi ve oyun oynamayı daha keyifli hale getirmenin mükemmel bir yoludur. Tek bir düğmeye tıklayarak ses efektlerine, müziğe ve daha fazlasına kolayca erişmenizi sağlar. Bu kılavuzda, Discord’a nasıl ses paneli ekleyeceğinizi açıklayacağız, böylece konuşmalarınızı daha da iyi hale getirmeye başlayabilirsiniz.
- Başlamak için sunucunuzun sunucu ayarlarını açın. Bu, ekranın üst kısmında sunucu adınızın yanındaki dişli simgesine tıklayarak yapılabilir. Ardından sol taraftaki menüden “Widget “ı seçin. Burada birkaç seçenek bulacaksınız; bu seçeneklerden “Ses Paneli “ni seçin.
- Seçildikten sonra, şunlara sahip olacaksınız ses panelini özelleştirme seçeneği. Paneliniz için farklı arka plan renkleri, boyutlar ve yazı tipleri arasından seçim yapabilirsiniz. İsterseniz özel sesler yükleme seçeneğiniz de vardır. Özelleştirmeyi tamamladığınızda, değişikliklerinizi kaydetmek için sayfanın altındaki “Kaydet” düğmesine tıklamayı unutmayın.
- Artık bir ses paneli eklediğinize göre, ses klipleri eklemeye başlamanın zamanı geldi! Bunu yapmak için sol taraftaki menüden “Klip Ekle “ye tıklayın ve istediğiniz klibi arayın ya da kendi klibinizi yükleyin. Seçtikten sonra önizleme yapın ve son olarak “Ekle “ye tıklamadan önce her şeyin istediğiniz gibi göründüğünden emin olun. Ve işte böyle, artık Discord’da tamamen işlevsel bir ses paneliniz var!
Discord Ses Paneli Eklenmiyor
Discord’a ses paneli eklemek istiyor ancak pek şansınız yoksa yalnız değilsiniz. Birçok kullanıcı Discord uygulamasına ses paneli eklemekte zorlanıyor. Neyse ki, Discord’a kendi özel seslerinizi ve müziğinizi eklemeniz mümkün! Bu kılavuz, Discord uygulamanıza ses panelleri ekleme adımlarında size yol gösterecektir. Hadi başlayalım!
Öncelikle, bu kılavuza devam etmeden önce Discord’un en son sürümünü resmi web sitesinden yüklediğinizden emin olun. Bunu yaptıktan sonra, Discord ayarlarınızı açın ve “Ses ve Video” bölümüne gidin. Burada, “Ses Ayarları “nı seçin Şimdi bilgisayarınıza bağlı mevcut ses cihazlarının bir listesini görmelisiniz – aşağıdakileri seçin seçenekler:
- Giriş Aygıtı: Bağlı mikrofonunuzu veya kulaklığınızı seçin.
- Çıkış Aygıtı: Giriş için seçtiğiniz aynı cihazı seçin.
- Varsayılan Ses seviyesi: Bunu sizin için rahat bir seviyeye ayarlayın; %100’de bırakmanız önerilir.
- Yankı Engelleme Modu: Bu ayar isteğe bağlıdır, ancak Discord’u bir kulaklık veya USB mikrofonla kullanırken arka plan gürültüsünü ve harici ses parazitini azaltarak genel olarak daha iyi ses kalitesi sağlayabilir.
İşiniz bittiğinde, “Değişiklikleri Kaydet “e tıklayın ve değişiklikleri uygulamak için Discord’u yeniden başlatın. Şimdi uygulama pencerenizin sol alt köşesinde yeni bir “Ses Paneli” düğmesi görmelisiniz. Bu düğmeye tıkladığınızda ses panelini açmak için. Buradan, özel seslerinizi veya müziğinizi ekleyebilir ve yönetebilirsiniz. Ayrıca ses seviyelerini ve oynatma hızlarını da gerektiği gibi ayarlayabilirsiniz.
Discord Ses Paneli Sorunu
Kullanıcıların Discord’da karşılaştığı en yaygın sorunlardan biri ses paneli sorunudur. Bu sorun Discord’da ses yok/düşük ses seviyesi, cızırtı ve takılmalar, bozuk veya bozuk sesler ve daha fazlası dahil olmak üzere ses sorunlarına neden olabilir.
Bu sorunu gidermek için Discord‘daki ses ayarlarınızı kontrol ederek doğru ayarlandıklarından emin olun. Ayrıca hoparlör bağlantılarını ve kablolarını gevşek bağlantı veya hasar açısından kontrol etmelisiniz. Ayrı bir mikrofon girişi olan bir kulaklığınız varsa, bunun da doğru şekilde bağlandığından emin olun. Ayrıca, çok yüksek veya düşük olmadıklarından emin olmak için bilgisayarınızın ses kartındaki seviyeleri kontrol edin.
o22 Ne Demek Instagram içeriğimize göz atın.

